La question des grands tableaux dans SPIP
Transcrire dans SPIP des tableaux issus d’un traitement de texte ou d’un tableur et comportant de nombreuses colonnes et/ou rangées relève parfois du cauchemar !
En effet, dans SPIP les séparateurs des champs (les cellules ou les cases d’un tableau) sont codés par un | (« Pipe », caractère spécial obtenu en pressant simultanément 2 touches : touche "alt gr"et la touche 6) .
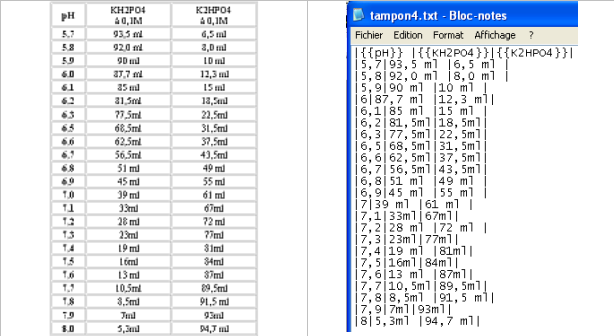
- A gauche, le tableau un traitement de textes .
- A droite, le même, codé en spip, ouvert dans le bloc notes
Pour faciliter la tâche, 2 solutions sont possibles :
- utiliser la barre typographique
- ajouter le code manuellement
1.1- Utiliser le bouton tableau de la barre du plugin Barre Typo V2
Ce bouton ouvre une fenêtre comportant un tableau à compléter manuellement ou par copier-coller.
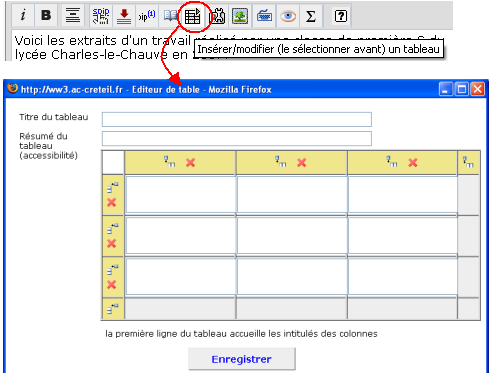
Ainsi, le tableau donné en exemple ci-dessus comporte 3 colonnes sur 25 lignes (environ), soit 75 cellules . Cela oblige dans ce premier cas à 75 copier + 75 coller !!!
1.2- Ajouter le code manuellement
Ceci directement dans un traitement de textes ou dans le bloc-notes. Il faut alors placer un signe « | »…entre les valeurs des cellules et - en plus - au début et à la fin de chaque ligne du tableau.
Ce qui revient à insérer 4 x 25 signes « pipes » donc 100 opérations ; ce qui est tout de même plus rapide que la méthode précédente !!!
2- Une méthode pour insérer automatiquement les caractères spéciaux.
2.1- Dans votre traitement de textes :
Vous sélectionnez et copiez ( ctrl+c) votre tableau
2.2- Utiliser le tableur. ( Excel ou Oo Calc)
- Ouvrez le tableur
- Collez le tableau ( ctrl+v) : chaque « valeur » est copiée dans une cellule de la feuille de calcul.
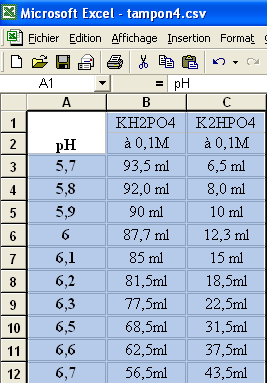
- Vérifier que des cellules ne sont pas fusionnées . L’exemple précédent montre que la rangée du titre est constituée des cellules fusionnées des lignes 1 et 2 . Pour supprimer cette « fusion », dans Excel, décocher l’option du menu « format > alignement ».
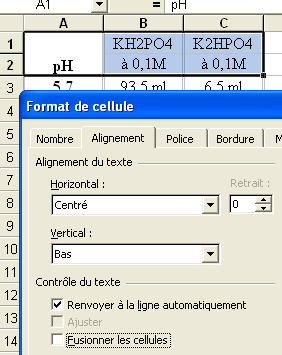
Le contenu de la seconde ligne pourra soit être ajouté à la première ligne soit mis en « notes de bas de page » ou toute autre solution aboutissant à une bonne compréhension des données !
Pour simplifier dans cet exemple on supprime (provisoirement) l’expression « 0,1M ».
- Insérez une colonne à gauche de votre tableau et une à droite.
- Sur la première ligne, placez un X (ou une autre lettre) dans chacune des 2 cellules situées de part et d’autre des titres (soit ici A1 et E1) .
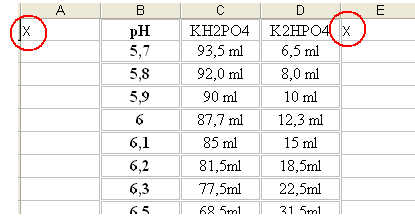
- par sécurité, effectuez la même opération sur la dernière ligne du tableau.
Ces "X" ou autres lettres ajoutées permettent lors de l’opération suivante – enregistrement au format CSV – de placer des séparateurs de champs en début et fin de ligne.
- Enregistrez le fichier au format .CSV (au lieu de xls etc...)
dans ce format, par défaut, les séparateurs des champs sont des " ;" point virgule.
- Dans cet exemple, on a enregistré sous « tampon4.csv », puis on ferme le logiciel de calcul.
2.3- Utiliser le bloc note
- Ouvrez votre fichier « xxx. Csv »
Pour voir les fichiers .csv. , dans la fenêtre « ouvrir » prenez soin , dans le cadre « fichier de type » de sélectionner « tous les fichiers » au lieu de.txt (extension du type "fichier texte" qui est affiché par défaut)
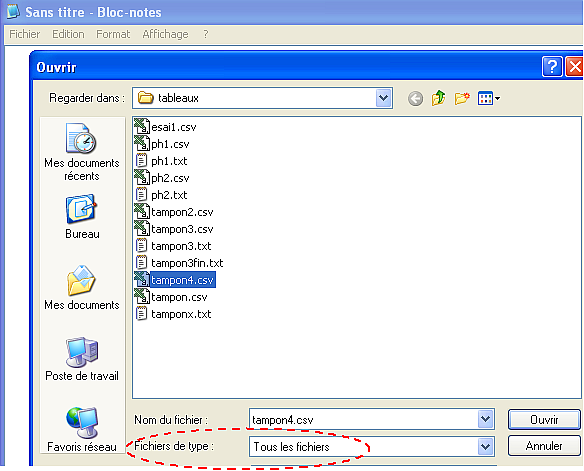
Le fichier ouvert dans le bloc note montre les points virgules séparant les champs et les X au début et en fin de la première ligne (titres des colonnes) et sur la dernière ligne du tableau.
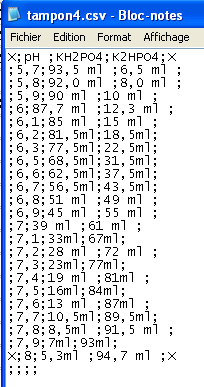
- Il faut alors supprimer les 4 X qui n’ont aucun autre intérêt que de permettre la création de « fausses » colonnes et de faire placer les « ; » séparateurs de champ en début et fin de ligne !
- Dans le menu édition > remplacer,
complétez le champ rechercher par « ; » et remplacer par « | » puis cliquez sur « remplacer tout » ….
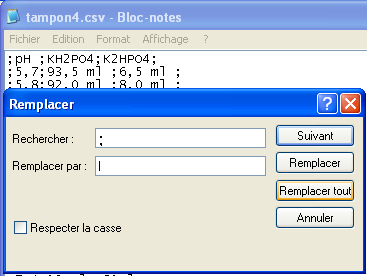
on obtient :
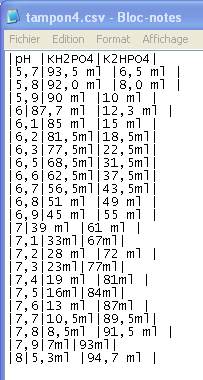
- Il est alors possible à ce stade [1] d’ajouter les codes d’enrichissement typographique pour le titre ; à savoir 2 accolades de part et d’autre de chacun des champs de la première ligne , pour afficher les titres de colonnes en gras.

Une fois le code complété …
- sélectionnez et copiez le tout (vous êtes dans le bloc-notes)
2.4- Fin du travail dans SPIP
- Cliquer sur le bouton « modifier l’article » comme pour saisir du texte
- Placez votre curseur à l’endroit qui doit recevoir le tableau
- Collez le code du tableau dans SPIP et enregistrez.
Vous obtenez ceci :
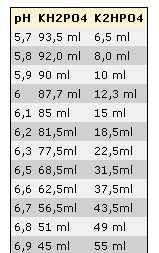
C’est un peu long à expliquer, mais infiniment plus rapide à mettre en œuvre… et dans le cas de tableau de plus de 20 ou 25 cellules il n’y a pas à hésiter !
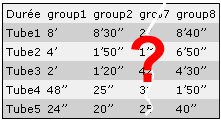

Aucune discussion
Ajouter un commentaire
Avant de faire part d’un problème sur un plugin X, merci de lire ce qui suit :
Merci d’avance pour les personnes qui vous aideront !
Par ailleurs, n’oubliez pas que les contributeurs et contributrices ont une vie en dehors de SPIP.
Suivre les commentaires : |
|
